| [앨범방 포토에디터란] |
|
앨범방 포토에디터란 앨범방에서 사진꾸미기 및 상품주문시 사진편집하는 팝업창입니다.
순수웹으로 개발되었으며 따로 프로그램을 설치하지 않습니다. 팝업차단이 나올 경우 팝업허용만 해주세요.
브라우저(Internet Explorer)에서 팝업허용 방법 : 상단도구메뉴>팝업차단>팝업차단사용안함을 선택하면 됩니다.
|
|
| [포토에디터 사용법 : 포토상품 주문할때] |
|
 |
|
* 사진넣기 및 교체방법
첫번째방법 : 액자(사진틀,사진을넣어주세요부분)를 더블클릭하여 직접PC에서 업로드하면 사진이 액자안에 쏙 들어갑니다.
두번째방법 : 좌측 내사진에 사진이 있을 경우 원하시는 사진을 끌어서 원하시는 액자(사진틀,사진을넣어주세요부분)위에 놓으면 됩니다.
|
|
* 글자입력 및 수정방법
글자입력 : 아래 글자입력 버튼을 클릭하여 글자를 입력후 적용하면 중앙에 글자가 나타납니다.
글자수정 : 중앙 편집영역에 있는 글자를 더블클릭하여 글자입력창에서 수정후 적용하면 됩니다.
중앙에 생성된 글자는 끌어서 원하는 위치로 이동가능하고 확대, 축소, 회전, 삭제...등등 가능합니다.
|
|
* 클립아트 넣는방법
좌측하단에서 클립아트를 선택하면 클립아트가 나타납니다. 상단 태그별로 구분하여 선택할 수도 있습니다.
원하시는 클립아트를 중앙 편집영역으로 끌어서 넣은후 이동, 확대, 축소, 회전, 삭제...등등 가능합니다.
|
|
* 기타 참고사항
중앙 편집영역에서 선택 가능한 이미지와 글자들은 끌어서 원하시는 위치로 이동 가능하고 버튼들을 사용하여 수정 가능합니다.
사진을 선택한후 사진보정 버튼을 클릭하면 사진밝기 및 흑백,갈색 효과로 보정할 수 있습니다. 어두운 사진은 밝게 보정하면 더 좋습니다.
상품주문할때는 상품에 최적화된 상품스타일을 이용하여 사진꾸미기하므로 포토에디터가 비교적 간단하고 사용도 쉽게 할 수 있습니다.
|
|
| [포토에디터 사용법 : 사진꾸미기메뉴에서 사용할때] |
|
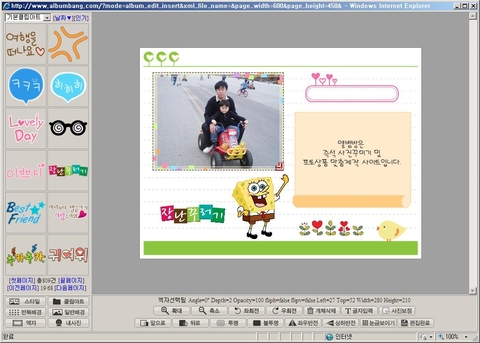 |
|
* 사진, 글자, 클립아트 사용방법은 위에서 설명한 방법과 동일합니다.
* 포토 상품주문외 일반 사진꾸미기에서는 스타일, 배경, 액자 이미지들을 사용할 수 있습니다.
|
|
* 스타일 사용방법
스타일이란 배경, 액자, 클립아트, 글자들로 구성된 전체적인 디자인입니다.
좌측 스타일중 원하시는 스타일을 끌어서 중앙 편집영역에 놓으면 전체 디자인을 새로 바꿀수 있습니다.
|
|
* 배경,액자 사용방법
좌측 배경을 끌어서 중앙 편집영역에 놓으면 다른 이미지들은 가만히 있고 배경만 교체할 수 있습니다.
좌측 액자를 끌어서 중앙 편집영역의 액자위에 놓으면 액자가 교체 됩니다.
좌측 액자를 끌어서 중앙 편집영역의 배경위에 놓으면 액자가 추가 됩니다.
액자는 사진을 넣을 수 있는 사진틀입니다. 사진을 넣기전 액자를 추가하거나 이동하여 디자인을 먼저하고 사진을 넣어시면 됩니다.
|
|
* 기타 참고사항
편집모드(액자고정): 액자의 이동, 추가, 삭제를 할 수 없습니다. 액자 교체만 가능합니다.
편집모드(자유편집): 액자의 이동, 추가, 삭제, 수정이 가능합니다. 액자속에 있는 사진을 수정하려면 사진보정 버튼을 이용하면 됩니다.
액자고정은 기능이 제한적이지만 사진을 쉽게 컨트롤 할 수 있습니다. 자유편집은 배경, 액자로 직접 다양한 디자인이 가능합니다.
체험하기는 액자고정입니다. 사진꾸미기 메뉴에서는 사용자가 직접 액자고정과 자유편집을 설정한후 사진꾸미기 가능합니다.
|
|
| [포토에디터에서 키보드 단축키 사용안내] |
|
* 앨범방 포토에디터에서는 키보드를 이용하여 편리하게 기능을 수행할 수 있습니다.
* 자주 이용하시는 분들은 꼭 키보드 명령을 활용해 보시기 바랍니다. 키보드명령은 파워유저(도사)의 지름길!
"+" : 선택한 객체를 확대합니다.
"-" : 선택한 객체를 축소합니다.
"←" : 선택한 객체를 좌측으로 10px 이동합니다.
"→" : 선택한 객체를 우측으로 10px 이동합니다.
"↑" : 선택한 객체를 위로 10px 이동합니다.
"↓" : 선택한 객체를 아래로 10px 이동합니다.
"Ctrl" + "←" : 선택한 객체를 좌측으로 1px 이동합니다.
"Ctrl" + "→" : 선택한 객체를 우측으로 1px 이동합니다.
"Ctrl" + "↑" : 선택한 객체를 위로 1px 이동합니다.
"Ctrl" + "↓" : 선택한 객체를 아래로 1px 이동합니다.
"Shift" + "←" : 선택한 객체를 좌회전합니다.
"Shift" + "→" : 선택한 객체를 우회전합니다.
"Shift" + "↑" : 선택한 객체를 앞으로 나오게 합니다.
"Shift" + "↓" : 선택한 객체를 뒤로 들어가게 합니다.
"Shift" + "+" : 선택한 객체를 불투명하게 합니다.
"Shift" + "-" : 선택한 객체를 투명하게 합니다.
"Delete" : 선택된 객체를 편집영역에서 삭제(제거)합니다.
"Tab" : 선택된 객체를 기준으로 다음 객체를 선택합니다.
"Ctrl" + "x" : 선택한 객체를 잘라내기 합니다.
"Ctrl" + "c" : 선택한 객체를 복사하기 합니다.
"Ctrl" + "v" : 잘라내기 또는 복사된 객체를 편집영역에 붙여넣기 합니다.
"Esc" : 현재 편집된 상태를 저장하지 않고 창을 닫습니다.
"Ctrl" + "s" : 현재 편집된 상태를 저장하고 창을 닫습니다.
|

